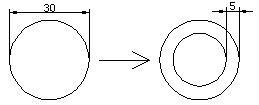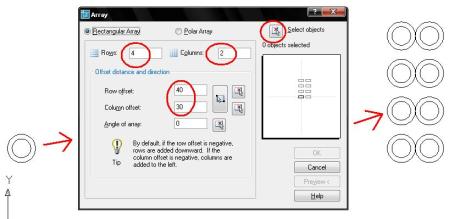PENGERTIAN TENTANG VOIP
DAN SOFTWARE HARDWARE-NYA
Voice over Internet Protocol (juga disebut VoIP, IP Telephony, Internet telephony atau Digital Phone) adalah teknologi yang memungkinkan percakapan suara jarak jauh melalui media internet. Data suara diubah menjadi kode digital dan dialirkan melalui jaringan yang mengirimkan paket-paket data, dan bukan lewat sirkuit analog telepon biasa.
A. Sejarah VOIP
VOIP adalah suatu teknologi yang
memungkinkan percakapan suara melalui media internet atau berbasis IP (Internet
Protocol), konsep kerja VOIP adalah dengan merubah paket suara menjadi kode
digital dan disalurkan ke dalam paket-paket data secara real time.
Sejarah Perkembangan teknologi VoIP
dimulai dari penemuan telepon pada tahun 1876 oleh Alexander Graham Bell.
Kemudian dikembangkan lagi teknologi PSTN ( Public Switched Telephone
Network ) yang sudah berkembang sampai sekarang. Beberapa tahun
kemudian mulai berkembang teknologi yang baru. Pembuatan Personal Computer
(PC) secara massal, system komunikasi telepon selular dan terakhir system
berdasarkan jaringan internet yang memberikan layanan e-mail, Chat dan
lain-lain.
Teknologi VoIP diperkenalkan setelah
internet mulai berkembang sekitar tahun 1995. Pada mulanya kemampuan
mengirimkan suara melalui internet hanya merupakan eksperimen dari beberapa orang
atau perusahaan kecil. Ini dimulai dengan perusahaan seperti Vocaltech dan
kemudian pada akhirnya diikuti oleh Microsoft dengan program Netmeeting-nya.
Pada saat itu jaringan komputer internet masih sangat lambat. Di rumah-rumah
(khususnya di Amerika) masih digunakan dial-up dengan kecepatan
36,6 Kbyte. Backbone Internet pun masih kecil. Aplikasi yang bersifat
menghabiskan bandwidth, seperti misalnya suara atau video, masih sangat
terbatas penggunaannya di pusat penelitian yang memiliki bandwidth
besar.
Untuk di Indonesia komunitas
pengguna / pengembang VoIP di masyarakat, berkembang di tahun 2000. Komunitas
awal pengguna / pengembang VoIP adalah “VoIP Merdeka” yang
dicetuskan oleh pakar internet Indonesia, Onno W. Purbo. Teknologi yang
digunakan adalah H.323 yang merupakan teknologi awal VoIP. Sentral VoIP
Merdeka di hosting di Indonesia Internet Exchange (IIX) atas dukungan
beberapa ISP dan Asossiasi Penyelenggara Jaringan Internet (APJII).
Di tahun 2005, Anton Raharja
dan tim dari ICT Center Jakarta mulai mengembangkan VoIP jenis baru berbasis Session
Initiation Protocol (SIP). Teknologi SIP merupakan teknologi pengganti
H.323 yang sulit menembus proxy server. Di tahun 2006, infrastruktur
VoIP SIP di kenal sebagai VoIP Rakyat.
B. Prinsip
Kerja VOIP
Prinsip kerja VoIP adalah mengubah
suara analog yang didapatkan dari speaker pada Komputer menjadi paket data
digital, kemudian dari PC diteruskan melalui Hub/ Router/ ADSL
Modem dikirimkan melalui jaringan internet dan akan diterima oleh tempat
tujuan melalui media yang sama. Atau bisa juga melalui melalui media telepon
diteruskan ke phone adapter yang disambungkan ke internet dan bisa diterima
oleh telepon tujuan.
Untuk Pengiriman sebuah sinyal ke
remote destination dapat dilakukan secara digital yaitu sebelum dikirim data
yang berupa sinyal analog diubah ke bentuk data digital dengan ADC (Analog
to Digital Converter), kemudian ditransmisikan, dan di penerima dipulihkan
kembali menjadi data analog dengan DAC (Digital to Analog Converter).
Begitu juga dengan VoIP, digitalisasi voice dalam bentuk packets data,
dikirimkan dan di pulihkan kembali dalam bentuk voice di penerima. Format
digital lebih mudah dikendaika, dalam hal ini dapat dikompresi, dan dapat
diubah ke format yang lebih baik dan data digital lebih tahan terhadap noise
daripada analog.
Bentuk paling sederhana dalam sistem
VoIP adalah dua buah komputer terhubung dengan internet. Syarat-syarat dasar
untuk mengadakan koneksi VoIP adalah komputer yang terhubung ke internet,
mempunyai sound card yang dihubungkan dengan speaker dan mikropon.
Dengan dukungan software khusus, kedua pemakai komputer bisa saling
terhubung dalam koneksi VoIP satu sama lain. Bentuk hubungan tersebut bisa
dalam bentuk pertukaran file, suara, gambar. Penekanan utama dalam VoIP adalah
hubungan keduanya dalam bentuk suara.
Pada perkembangannya, sistem koneksi
VoIP mengalami evolusi. Bentuk peralatan pun berkembang, tidak hanya berbentuk
komputer yang saling berhubungan, tetapi peralatan lain seperti pesawat telepon
biasa terhubung dengan jaringan VoIP. Jaringan data digital dengan gateway
untuk VoIP memungkinkan berhubungan dengan PABX atau jaringan analog telepon
biasa. Komunikasi antara komputer dengan pesawat (extension) di kantor adalah
memungkinkan. Bentuk komunikasi bukan Cuma suara saja. Bisa berbentuk tulisan
(chating) atau jika jaringannya cukup besar bisa dipakai untuk Video
Conference. Dalam bentuk yang lebih lanjut komunikasi ini lebih dikenal dengan
IP Telephony yang merupakan komunikasi bentuk multimedia sebagai kelanjutan
bentuk komunkasi suara (VoIP). Keluwesan dari VoIP dalam bentuk jaringan,
peralatan dan media komunikasinya membuat VoIP menjadi cepat popular di
masyarakat umum.
- Protokol-protokol Penunjang VoIP
Ada beberapa protokol yang menjadi
penunjang jaringan VoIP, antara lain :
1. TCP/IP (Transfer Control Protocol/Internet Protocol)
merupakan sebuah protokol yang digunakan pada jaringan internet.
Standarisasi diperlukan agar antar komputer terjadi
kesepakatan tentang tata cara pengiriman dan penerimaan data
sehingga data dapat dikirimkan dan diterima dengan
benar. Protokol ini terdiri dari dua bagian besar, yaitu TCP dan UDP
serta dibawah lapisan tsb ada protokol yang bernama IP.
a. Transmission Control
Protocol (TCP) merupakan protokol yang menjaga reliabilitas hubungan
komunikasi end-to-end. Konsep dasar cara kerja TCP adalah mengirim dan
menerima segmen–segmen informasi dengan panjang data
bervariasi pada suatu datagram internet. Dalam hubungan VoIP, TCP digunakan
pada saat signaling, TCP digunakan untuk menjamin setup suatu
panggilan pada sesi signaling. TCP tidak digunakan dalam pengiriman data suara
karena pada komunikasi data VoIP penanganan data yang mengalami keterlambatan
lebih penting dari pada penanganan paket yang hilang.
b. User Datagram Protocol
(UDP) merupakan salah satu protocol utama diatas IP, yang lebih sederhana
dibandingkan dengan TCP. UDP digunakan untuk situasi
yang tidak mementingkan mekanisme reliabilitas. UDP
digunakan pada VoIP pada pengiriman audio streaming
yang berlangsung terus menerus dan lebih mementingkan kecepatan pengiriman data
agar tiba di tujuan tanpa memperhatikan adanya paket yang hilang
walaupun mencapai 50% dari jumlah paket yang
dikirimkan. Karena UDP mampu mengirimkan data streaming
dengan cepat. Untuk mengurangi jumlah paket yang hilang
saat pengiriman data (karena tidak terdapat mekanisme
pengiriman ulang) maka pada teknologi VoIP pengiriman data banyak dilakukan
pada private network.
c. Internet Protocol
(IP) Internet Protocol didesain untuk interkoneksi sistem komunikasi komputer
pada jaringan paket switched. Pada jaringan TCP/IP, sebuah komputer di
identifikasi dengan alamat IP. Tiap-tiap komputer memiliki alamat IP yang
unik, masing-masing berbeda satu sama lainnya. Hal ini dilakukan untuk
mencegah kesalahan pada transfer data. Terakhir, protokol data akses
berhubungan langsung dengan media fisik. Secara umum protokol ini
bertugas untuk menangani pendeteksian kesalahan pada saat transfer data. Untuk
komunikasi datanya, Internet Protokol mengimplementasikan dua
fungsi dasar yaitu addressing dan fragmentasi. Salah
satu hal penting dalam IP dalam pengiriman informasi adalah metode
pengalamatan pengirim dan penerima.
2. SIP (Session Initiation
Protocol)
yaitu protokol yang digunakan untuk
inisiasi, modifikasi dan terminasi sesi komunikasi VoIP. SIP adalah protokol
Open Standard yang dipublikasikan oleh IETF, RFC
2543 dan RFC 3261. Selain digunakan untuk negosiasi sesi komunikasi
voice, SIP juga dapat digunakan untuk negosiasi sesi
komunikasi data media lain seperti video dan text. Disebutkan
sebagai hanya melakukan “negosiasi sesi komunikasi”
adalah karena SIP merupakan signalling protocol, bukan media
transfer protocol. Artinya SIP tidak menghantar
data media (voice, video dan text), melainkan hanya melakukan negosiasi
sesi komunikasi saja dan memanfaatkan protokol lain
seperti RTP sebagai media transfer protocol.
3. H.323
VoIP dapat berkomunikasi dengan
sistem lain yang beroperasi pada jaringan packet-switch. Untuk dapat
berkomunikasi dibutuhkan suatu standarisasi sistem
komunikasi yang kompatibel satu sama lain. Salah satu standar komunikasi pada
VoIP menurut rekomendasi ITU-T adalah H.323
(1995-1996). Standar H.323 terdiri dari komponen, protokol, dan prosedur yang
menyediakan komunikasi multimedia melalui jaringan packet-based. Bentuk
jaringan packet-based yang dapat dilalui antara
lain jaringan internet, Internet Packet Exchange (IPX)-based, Local
Area Network (LAN), dan Wide Area Network (WAN).
H.323 dapat digunakan untuk layanan – layanan multimedia seperti komunikasi
suara (IP telephony), komunikasi video dengan suara
(video telephony), dan gabungan suara, video dan data.
Prinsip kerja VoIP adalah mengubah
suara analog yang didapatkan dari speaker pada Komputer menjadi paket data
digital, kemudian dari PC diteruskan melalui Hub/ Router/ ADSL
Modem dikirimkan melalui jaringan internet dan akan diterima oleh tempat
tujuan melalui media yang sama. Atau bisa juga melalui melalui media telepon
diteruskan ke phone adapter yang disambungkan ke internet dan bisa diterima
oleh telepon tujuan.
Untuk Pengiriman sebuah sinyal ke
remote destination dapat dilakukan secara digital yaitu sebelum dikirim data
yang berupa sinyal analog diubah ke bentuk data digital dengan ADC (Analog
to Digital Converter), kemudian ditransmisikan, dan di penerima dipulihkan
kembali menjadi data analog dengan DAC (Digital to Analog Converter). Begitu
juga dengan VoIP, digitalisasi voice dalam bentuk packets data, dikirimkan dan
di pulihkan kembali dalam bentuk voice di penerima. Format digital lebih mudah
dikendaika, dalam hal ini dapat dikompresi, dan dapat diubah ke format yang
lebih baik dan data digital lebih tahan terhadap noise daripada analog.
Contoh paling sederhana dalam sistem
VoIP adalah dua buah komputer yang saling terhubung dengan internet.
Syarat-syarat dasar untuk mengadakan koneksi VoIP adalah komputer yang
terhubung ke internet, mempunyai sound card yang dihubungkan dengan
speaker dan mikropon. Dengan dukungan software khusus, kedua pemakai
komputer bisa saling terhubung dalam koneksi VoIP satu sama lain. Bentuk
hubungan tersebut bisa dalam bentuk pertukaran file, suara, gambar. Penekanan
utama dalam VoIP adalah hubungan keduanya dalam bentuk suara. Pada
perkembangannya, sistem koneksi VoIP mengalami evolusi. Bentuk peralatan pun
berkembang, tidak hanya berbentuk komputer yang saling berhubungan, tetapi
peralatan lain seperti pesawat telepon biasa terhubung dengan jaringan VoIP.
Jaringan data digital dengan gateway untuk VoIP memungkinkan berhubungan dengan
PABX atau jaringan analog telepon biasa. Komunikasi antara komputer dengan
pesawat (extension) di kantor adalah memungkinkan. Bentuk komunikasi bukan Cuma
suara saja. Bisa berbentuk tulisan (chating) atau jika jaringannya cukup besar
bisa dipakai untuk Video Conference. Dalam bentuk yang lebih lanjut komunikasi
ini lebih dikenal dengan IP Telephony yang merupakan komunikasi bentuk
multimedia sebagai kelanjutan bentuk komunkasi suara (VoIP). Keluwesan dari
VoIP dalam bentuk jaringan, peralatan dan media komunikasinya membuat VoIP
menjadi cepat popular di masyarakat umum.
Contoh Design VOIP pada jaringan
antara kantor pusat dan cabang
Pada gambar di atas menjelaskan
bahwa komunikasi suara antara kantor pusat dan cabang menggunakan VOIP dengan
menggunakan voip gateway sebagai alat pembantu untuk menghubungi antara kantor
pusat dan cabang.
D. Kelebihan dan
kekurangan VOIP
1.
Kelebihan VOIP
-
Biaya lebih rendah untuk sambungan langsung jarak jauh. Penekanan utama dari
VoIP adalah biaya. Dengan dua lokasi yang terhubung dengan internet maka biaya
percakapan menjadi sangat rendah.
-
Memanfaatkan infrastruktur jaringan data yang sudah ada untuk suara. Seperti
memanfaatkan jalur internet atau bandwidth yang telah di sewa ke ISP, sehingga
tidak diperlukan lagi tambahan biaya atau menekan biaya percakapan telepon yang
masih menggunkan jalur Public Switched Telephone Network (PSTN) Telkom (
Fix line ).
-
Penggunaan bandwidth yang lebih kecil daripada telepon biasa. Dengan majunya
teknologi penggunaan bandwidth untuk voice sekarang ini menjadi sangat kecil.
Teknik pemampatan data memungkinkan suara hanya membutuhkan sekitar 8kbps bandwidth.
-
Memungkinkan digabung dengan jaringan telepon lokal yang sudah ada. Dengan
adanya gateway bentuk jaringan VoIP bisa disambungkan dengan PABX yang ada
dikantor. Komunikasi antar kantor bisa menggunakan pesawat telepon biasa
-
Berbagai bentuk jaringan VoIP bisa digabungkan menjadi jaringan yang besar.
Contoh di Indonesia adalah VoIP Rakyat.
-
Variasi penggunaan peralatan yang ada, misal dari PC sambung ke telepon biasa,
IP phone handset.
- Kekurangan VOIP
-
Kualitas surang yang masih kurang baik yang dikarenakan factor bandwidth yang
dimiliki
-
Perlu dilakukan perjanjian dengan lawan bicara yang hendak menggunakan voip
dalam hal tersambungnya ke jalur internet
-
Kualitas sauara juga tergantung dari banyaknya paket atau pengguna internet
dalam satu jalur yang sama.
-
Peralatan penunjang yang masih dikatakan saat ini masih relative mahal.
-
Belum nya support secara penuh oleh pemerintah.
E. Beberapa Contoh Software VOIP
Saat ini sangat banyak sekali
aplikasi atau software-sotware yang dapat digunakan atau menjalankan VOIP
diantaranya :
- Skype
Skype adalah software
aplikasi komunikasi suara berbasis IP melalui internet antara sesama pengguna
Skype. Pada saat menggunakan Skype maka pengguna yang sedang online akan
mencari pengguna Skype lainnya Lalu mulai membangun jaringan untuk menemukan
pengguna-pengguna lainnya. Skype memiliki berbagai macam feature yang dapat
memudahkan penggunanya. Skype juga dilengkapi dengan SkypeOut dan SkypeIn yang
memungkinkan pengguna untuk berhubungan dengan pengguna telepon konvensional
dan telepon selular. Setiap pengguna Skype memiliki sebuah username dan sebuah
password. Dan setiap username memiliki sebuah alamat e-mail yang teregistrasi.
Untuk masuk ke sistem Skype, pengguna harus menyertakan pasangan username dan
passwordnya. Jika pengguna lupa password tersebut maka Skype akan mengubahnya
dan mengirimkan password yang baru ke alamat e-mail pengguna yang sudah
teregistrasi.
2. Netmeeting
 Aplikasi ini dikembangkan oleh
Microsoft yang merupakan salah satu aplikasi yang mendukung VoIP dan juga Video
Conference. Aplikasi ini menggunakan protocol H.323 untuk Video dan Audio
Conference. Sama dengan aplikasi lainnya tetap memerlukan registrasi untuk
mendapatkan user id dan password, agar bisa berkomunikasi dengan para pengguna
netmeeting lainnya. Aplikasi ini sudah include didalam system windows 95 sampai
windows XP.
Aplikasi ini dikembangkan oleh
Microsoft yang merupakan salah satu aplikasi yang mendukung VoIP dan juga Video
Conference. Aplikasi ini menggunakan protocol H.323 untuk Video dan Audio
Conference. Sama dengan aplikasi lainnya tetap memerlukan registrasi untuk
mendapatkan user id dan password, agar bisa berkomunikasi dengan para pengguna
netmeeting lainnya. Aplikasi ini sudah include didalam system windows 95 sampai
windows XP.
3. X-lite
X-Lite adalah sebuah aplikasi
opensource pendukung VoIP yang menggunakan teknologi SIP (Session Initiation
Protocol). X-Lite di kembangkan pertama sekali oleh CounterPath ada 2
release yang telah dikeluarkan untuk aplikasi ini yang mempunyai perbedaan
feature. X-Lite 2.0 digunakan untuk Macintosh dan Linux yang menggunakan X-Pro
code base dan X-Lite 3.0 untuk windows yang menggunakan eveBeam code base.
X-lite 2.0 hanya untuk suara saja sedangkan
X-Lite 3.0 sudah memiliki feature suara, video dan instant messaging atau media untuk chatting.
X-Lite 3.0 sudah memiliki feature suara, video dan instant messaging atau media untuk chatting.
4.
Yahoo Messenger
Aplikasi ini sama secara garis besar
memliki consep atau cara kerja yang mirip dengan Skype , namun yahoo messenger
kurang digemari yang dikarenakan menurut beberapa sumber yang penulis temukan
kurangnya kualitas suara yang dihasilkan dibandingkan dengan Skype.
Dari beberapa software penunjang
VOIP tersebut diatas tidak terlepas dari kualiatas atau besarnya bandwith
yang dimiliki untuk mendapatkan kuliatas suara yang baik.
CARA MENDONLOAD DAN MENGISTAL
SOFTWARE-NYA
setelah software anda download ,
langsung install ke laptop/pc anda !
jika proses download dan install selesai maka akan tampil seperti gambar berikut ini :
jika proses download dan install selesai maka akan tampil seperti gambar berikut ini :
Selanjutnya adalah tinggal menghubungkan software dari MizuPhone dengan Voip Telexfree Caranya sbb:
1. Klik File (perhatikan Gambar diatas)
2. Pilih Basic Setting
3. isi Account Name : Nama anda sesuai nama yang terdaftar di Voip telexfree anda (contoh : sukardi )
4. Isi Domain : isi telexfree.com (seperti pada gambar)
5. Username : isi Username sesuai username yang anda daftar di produk Voip Telexfree anda (contoh : user name saya freedomcall)
6. PAssword : isi password username Voip anda di telexfree
7. Selesai ...
selanjutnya Bagaimana cara melakukan Panggilan Telepon ...
perhatikan gambar dibawah ini :
Demikian langkah-langkah untuk Menggunakan VOIP Telexfree via Software MizuPhone ,
F.
CONTOH HARDWARE
1.
IP-PBX - Komputer –
Hardware
2.
Gambar IP-PBX
3.
IP PBX atau Internet
Protocol Private Branch Excha